
NeeView(图像查看器)
v42.2大小:89.14 M更新:2024/12/18
类别:图像浏览系统:Windows11,Windows10
分类分类

大小:89.14 M更新:2024/12/18
类别:图像浏览系统:Windows11,Windows10
NeeView是一款功能强大的图像查看器,它为用户提供了一种独特的方式,可以让你像看书籍一样方式浏览你所存放的文件夹中的图像。这款软件支持多种图像格式,包括bmp、jpg、gif、tiff、png、ico、svg以及WIC兼容图像,这意味着用户可以在NeeView中打开和查看各种不同类型的图像文件,能让用户更方便地对图像进行缩放、旋转等操作。
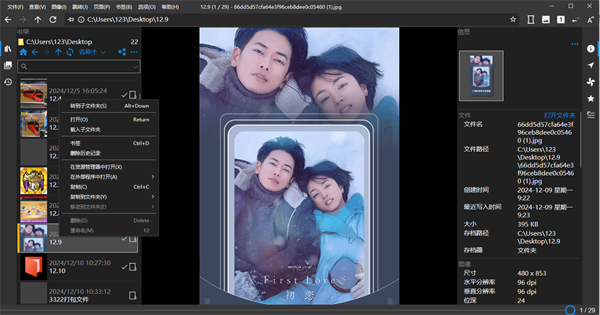
标准兼容图像格式(bmp、jpg、gif、tiff、png、ico、svg、WIC 兼容图像)
支持压缩文件(zip、rar、7z、lzh、cbr、cbz、cb7、...)
支持多个压缩文件
PDF 兼容
视频兼容
兼容触摸操作
支持鼠标手势
可进行按键定制和手势设置
通过拖动来移动、旋转和缩放
放大镜模式
展开显示模式
全屏模式
幻灯片功能
Susie 插件兼容
多线程,预读兼容
从网络浏览器中删除图像
首先肯定需要先把 “书本” 添加进来,因此初次使用时你要点击左边栏中的 “书库” 图标,然后选择 “树状文件夹” 图标,即可像下图一样随意选择要查看的 “书本” 也就是指定磁盘下面的文件夹。
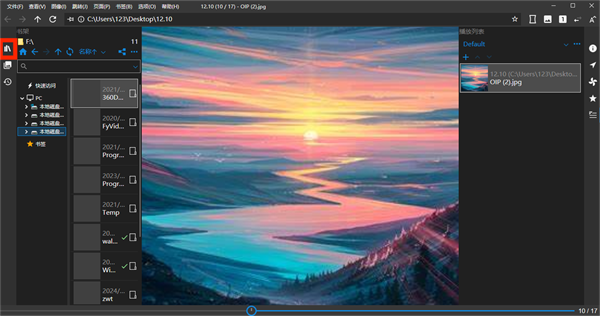
在软件界面底部的数字会显示当前的 “页码” 和 “总页码”(当前图片浏览中的图片序号 / 总图片数量)。
有趣的是当我们打开一个文件夹,点击顶部地址栏右边的 “左右” 图标,它底部的进度条滑动快可以像书本一样选择 “左开” 或 “右开”,左右拖动进度条或者鼠标单击和双击,分别对应上一张图片和下一张图片,而顶部地址栏右边的数字按钮表示的是 1 页面显示和 2 页面显示,说白了就是 A4 纸和 A3 纸的区别。
如果你要一次性预览所有的 “章节目录” 需要点击左边栏中的 “页面列表” 图标,再点击 “更多” 图标切换显示模式,效果如下图示。
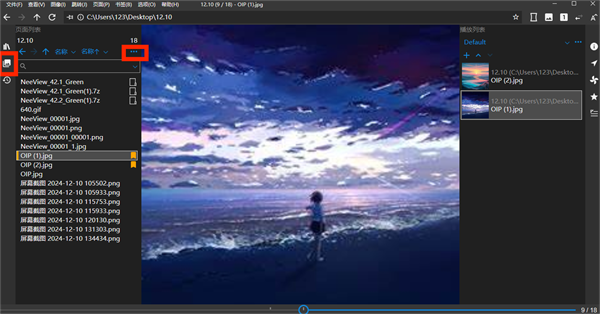
如果当前文件夹是你需要经常打开的,或者单纯为了下次好浏览不需要一级一级的点开磁盘路径,可以点击顶部路径输入框旁边的 “星星” 标识,即可把当前路径加入书签。
当某张图片是你的目标,你需要对其进行归档,可以点击右边栏 “播放列表” 图标,然后点击 “更多” 标识开一个新的档案,在档案里点击 “加号” 把当前图片加入档案。
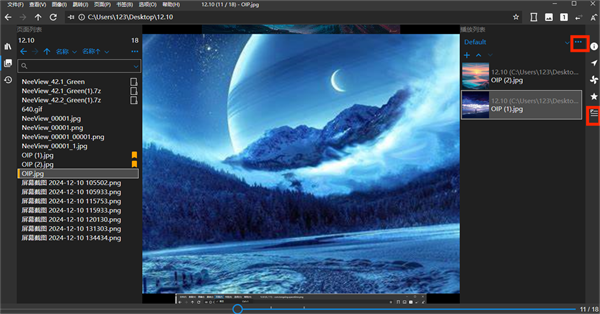
v42.2版本
【错误修复】
书架:修复了文件名称的大小写重命名错误
页面列表:修复了页面列表中的文件名更改导致显示不更新的问题
视图:修复了主视图窗口在特定条件下自动旋转行为的错误
视图:减少加载损坏GIF导致应用程序错误的现象
页面:无大小页面(如存档页面)的Width, Height设置为0
脚本:修复了视频无法获取ViewPageAccessor Width和Height的问题
【更新】
更新语言