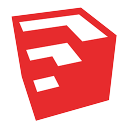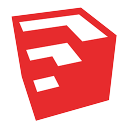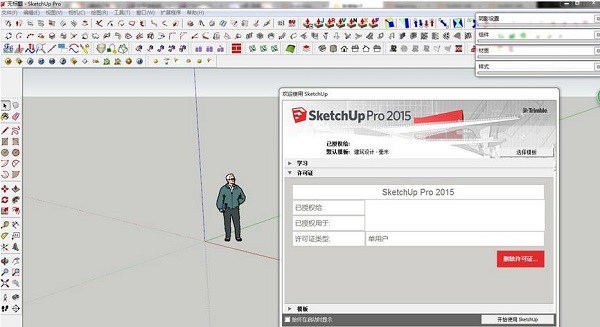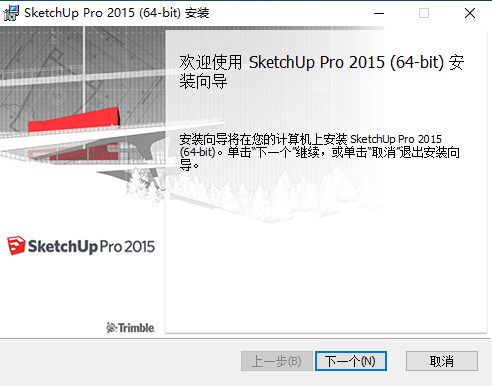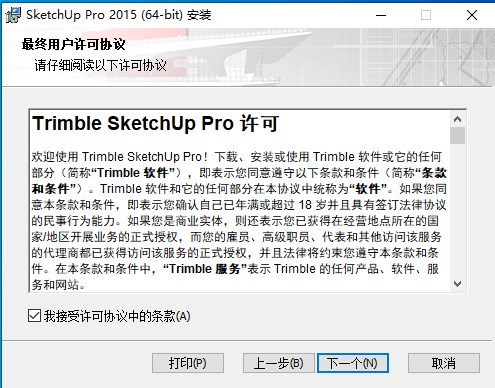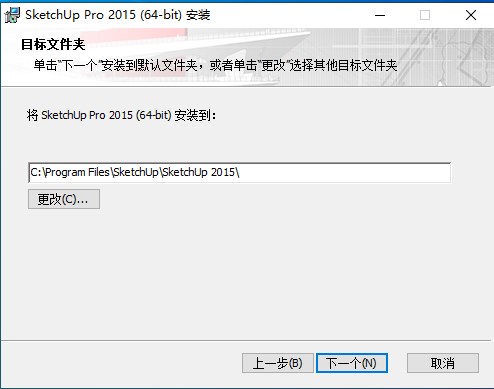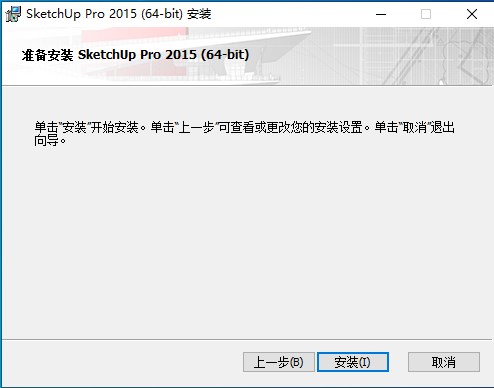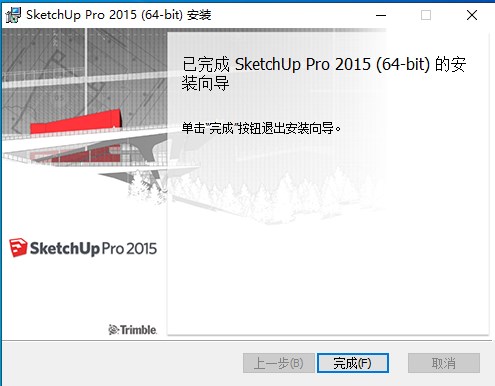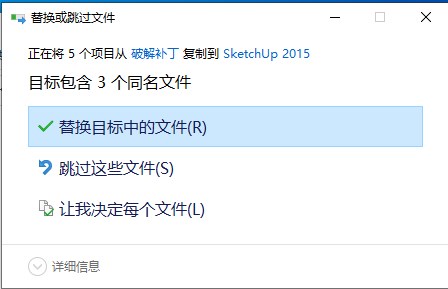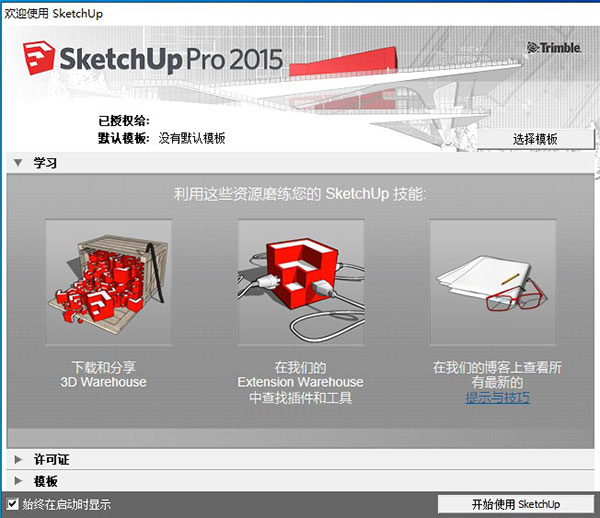SketchUp2015(草图大师2015)是一款入门级的3D建模软件,相较于大多数3D建模软件没有任何突出特点,但是使用的人数却很多,甚至包括了专业3D设计师,用通俗点话来说,SketchUp就是简单好用,完成一个3D建模只需要一两个小时内。SketchUp曾被网络大鳄Google公司所收购被应用于Google Earth中,因此得到过很好的推广,使建筑、规划、园林、景观、室内以及工业设计等多领域的技术人员都了解并使用过SketchUp这一种技术。由于这个原因,SketchUp除了自己可以建模外还附带了庞大的3D模型库,只需要输入关键字就能找到需要的模型,这点让需要演示3D模型而不希望重新建模的人省心省力省时间。而SketchUp目前属于Trimble公司,一家专注于定位,建筑,海上导航等设备的位置与定位技术的公司,SketchUp庞大的资源库也成为了Trimble Connect在线协作平台的一部分,这个平台将给予真正需要使用的人更多的机会以及发展空间。
小编这里为大家推荐草图大师2015简体中文版下载,这个版本包含了对应的修改补丁,用于通过操作即可免费获取SketchUp Pro 2015专业版权限,永久免费使用,软件本身体积小,适合新手,有兴趣的朋友不妨下载体验。
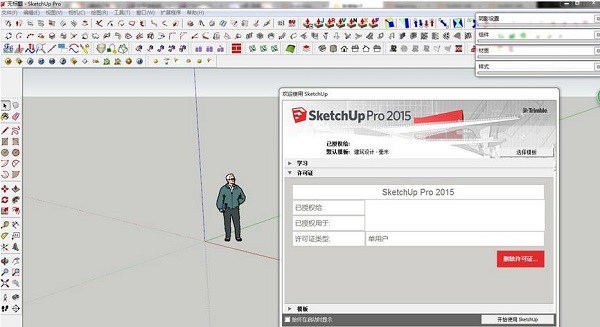
软件特点
1、独特简洁的界面,可以让设计师短期内掌握。
2、适用范围广阔,可以应用在建筑,规划,园林,景观,室内以及工业设计等领域。
3、方便的推拉功能,设计师通过一个图形就可以方便的生成3D几何体,无需进行复杂的三维建模。
4、快速生成任何位置的剖面,使设计者清楚的了解建筑的内部结构,可以随意生成二维剖面图并快速导入AutoCAD进行处理。
5、与AutoCAD,Revit,3DMAX,PIRANESI等软件结合使用,快速导入和导出DWG,DXF,JPG,3DS格式文件,实现方案构思,效果图与施工图绘制的完美结合,同时提供与AutoCAD和ARCHICAD等设计工具的插件。
6、自带大量门,窗,柱,家具等组件库和建筑肌理边线需要的材质库。
7、轻松制作方案演示视频动画,全方位表达设计师的创作思路。
8、具有草稿,线稿,透视,渲染等不同显示模式。
9、准确定位阴影和日照,设计师可以根据建筑物所在地区和时间实时进行阴影和日照分析。
10、简便的进行空间尺寸和文字的标注,并且标注部分始终面向设计者。
草图大师SketchUp Pro 2015简体中文版完整版安装教程
1、从本站下载草图大师2015压缩包文件,首先安装原版程序
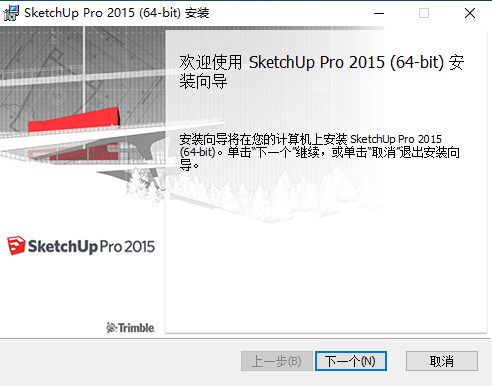
2、阅读并同意软件安装协议
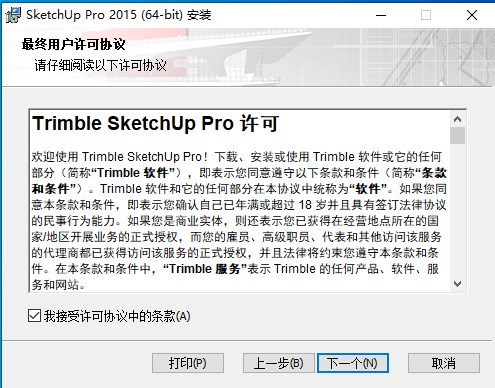
3、选择软件安装位置,这里最好默认安装,放置后期插件安装错误
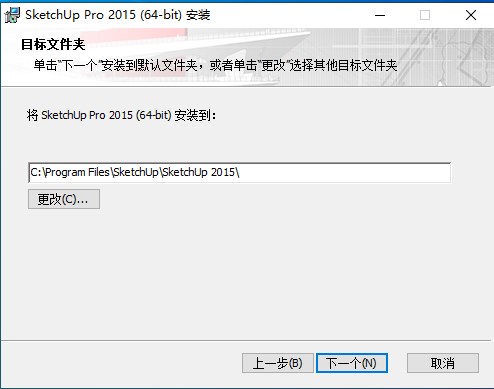
4、核对安装信息,确认无误后即可点击继续
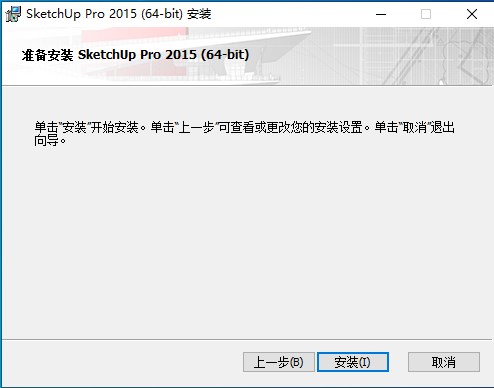
5、等待软件安装完毕,先不要启动软件,直接退出向导即可
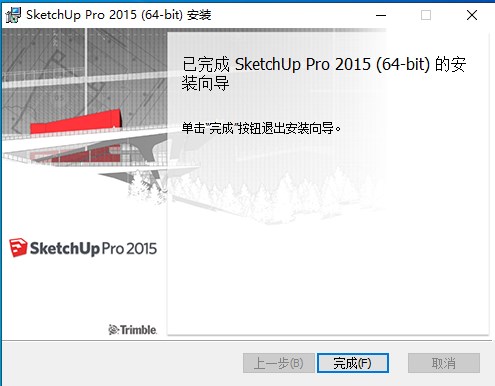
6、然后将补丁文件全部复制到软件的根目录下,选择替换原文件
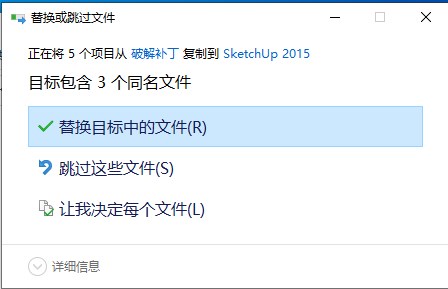
7、启动桌面SketchUp 2015图标即可进入程序,完全免费
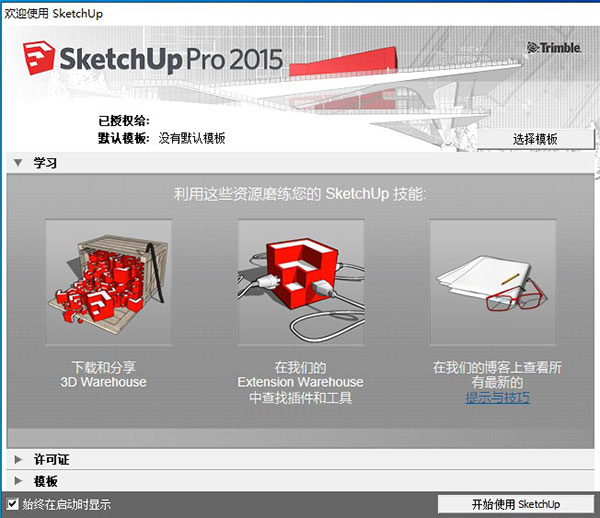
新功能
1、支持64位操作系统,允许使用大于4G内存,理论上性能有所提升!不再支持XP、Vista系统。
2、风格样式显示加速,减少性能消耗。
3、群组炸开和模型交错等性能改进。
4、自由矩形和三点圆弧插件加入默认功能中。
5、信息建模IFC格式导入和分类器改进。
6、Pro版试用期从8小时延长为30天。
新特性
SketchUp 2015 包含官方发布的自由矩形工具,因此您选择可以绘制精确的矩形,不受默认轴的限制。 我们必须承认:驾驭此工具有点类似脱手骑行自行车。
新增 3 点弧形工具——通过选择三点定义凸度——现在有四种绘制弧形边缘的不同方法。
大幅修改了“LayOut(布局)”中的标注工具。您现在可以很方便地将两段式带始标记对齐放置,标签文本也更加智能。 放置标签时可选择您想与之关联的信息。组件属性、BIM归类、端面面积:按您喜欢的方式贴标签吧。
添加了IFC文档导入功能。
改进了运用行业标准类型的分类器,当您的模型在各种 BIM 工具中运行时,您的模型会保留这些类型。
添加了大量新的Ruby API功能来帮助SketchUp扩展程序开发人员创建管理层次、分类、切割剖面及其他的工具。排列下一代信息建模工具……
SketchUp如何实现镜像?
1、在SU绘图区域中找到你需要镜像的实体(本经验中以一个长方体作为例子),然后选中这个实体,点右键创建群组,这样你整个实体的所有的线面全部都在一个群组里面了
2、选中刚刚制作的群组(也就是你需要镜像的东西),点击“缩放”命令(或者直接按键盘上的S键也可以),此时整个群组四周出现了好多绿色的点
3、你此时可以把鼠标悬停在各个面上最中间的点上看下效果,会有提示。你可以选择在红绿蓝轴的其中一个轴的方向进行缩放
4、本经验中以红轴、蓝轴为例子做演示,首先看步骤4中找到可以在红轴、蓝轴方向缩放的绿点,选中然后拉动,直到右下角的框框中出现-1为止(当然也可以在拉动之后就直接利用键盘输入-1)。看看是不是很容易就成功的实现了镜像了呢
5、在步骤2中提到说要创建群组,如果你不熟练的时候,可以利用这种方法,如果你已经可以很熟练的使用SU,那么不用创建群组,也可以直接利用缩放命令进行镜像。
SketchUp快捷键大全
Ctrl+ 表示与Windows系统本身重合的命令
Alt+ 表示相对常用的命令
Shift+ 1、表示“反”命令;2、表示有对话框的命令
F2-F8 表示视图方向
Edit -> Clear Selection 清除选区 Ctrl+T
Edit -> Copy 拷贝 Ctrl+C
Edit -> Cut 剪切 Ctrl+X
Edit -> Erase 删除选择的物体 Delete
Edit -> Erase Construction Geometry 删除辅助线 Alt+E
Edit -> Group 成组 G
Edit -> UnGroup 解开组 Shift+G
Edit -> Hide 隐去选择的物体 H
Edit -> UnHide 显示隐去的物体 Shift+H
Edit -> UnHide All 显示所有物体 Shift+A
Edit -> Hide Construction Geometry 隐去辅助线 Q
Edit -> UnHide Construction Geometry 显示辅助线 Shift+Q
Edit -> UnHide Last 显示最后隐去的物体 Shift+L
Page -> Add 增加动画页面 Alt+A
Page -> Delete 删除动画页面 Alt+D
Page -> List 动画页面 Alt+L
Page -> Next Page 下一个动画页面 PageDown
Page -> Previous Page 上一个动画页面 PageUp
Page -> Update 定义动画页面 Alt+U
Rendering/Wireframe 线框显示 Alt+1
Rendering/Shaded 明暗着色显示 Alt+3
Rendering/Shaded with patterns 贴图显示 Alt+4
Rendering/Transparency 半透明/不透明状态切换 T
SketchUp/Context Help 即时帮助 Alt+F1
Tools -> Arc 弧 A
Tools -> Axes 设置用户坐标轴 Y
Tools -> Circle 圆 C
Tools -> Customize -> Keyboard 设置快捷键 Shift+K
Tools -> Erase 删除 E
Tools -> Freehand 自由线 F
Tools -> Measure 测距离或创建辅助线 Alt+M
Tools -> Move 移动 M
Tools -> Offset 平行偏移 O
SketchUp怎么清理?
第一种
点击:窗口---模型信息---统计---清理未使用
第二种
插件plugins---线面工具--清理模型;plugins---辅助工具--清理场景
SketchUp里怎么测面积?
要测量面积,首先肯定是一个完整的面,选中这个面,右键,实体信息,里面就有面积,单位是原先设定的单位,也可以在选中面之后,窗口、实体信息。另外,可以在选中一个或者几个面后,右键,面积,通过(选择的面、不同的图层、不同的材质)来查询面积。 我用的是SU7,其他版本的应该大同小异
SketchUp2015怎么用?
1、怎么渲染?
Vary在su里面渲染,调节好繁多的参数之后,可以渲染出照片级别的图片,所以调节参数是学习Vary很重要的一个环节;Artlantis是一个独立的渲染器,需要将su模型导出.atl文件导入进来渲染
2、怎么安装插件?
可以这样打开sketchup,点击窗口点击系统设置就出来了上图,点击扩展点击安装程序就可以安装,下载好的rbz插件文件了安装好后 在软件工具条上会多出一个叫扩展程序的选项,这样插件就装好了
3、怎么贴材质?
SKETCHUP自身就可以使用贴图,如果你拥有真是贴图的话即使不渲染也能做到以假乱真的程度。SKP的渲染软件,现在有对应SKP6.0的VRY for sketchup你可以下载一个试试看。
再有就是将已经给好材质的SKP导出3DS格式到3D中进行渲染。
如果是室内的话,你可以导出到3DS格式,然后用3D的VR进行渲染,也可以从3D中加好灯光再导出使用LP进行渲染
4、怎么做地形?
1.首先在CAD中,把地形的线画好,要用闭合的等高线,PL线的线宽最好是0,不然导进Sketchup里有线宽的话,PL线就成了一个小面了
2.打开Sketchup,我用的版本是Sketchup6.0专业版,这个版本很不错。点“文件”——导入,选择要导入的“地形”CAD文件
3.好了,导进来之后,就是下面的样子,这个时候,各个等高线都是在一个面上的,也就是一个平面
4.然后根据等高线的高度,把等高线的高度调整出来,这个过程有一些麻烦,所以也是整个建模过程中的关键。根据高度调好后,我们在“前视图”中关掉透视显示观看
5.在“查看”——工具栏中,把地形工具栏调出来
6.要是没有这个工具栏的话,就在“窗口”——参数设置——扩展栏中,在“地形工具”前面画上√。然后点“确定”,那样,地形工具栏就出来了
7.工具栏的第一个图标,表示“用等高线生成地形”,先选择所有的等高线,然后点击这个图标
8.这样,地形就生成了,生成的地形是默认的颜色白色,要是想换颜色,就用油漆桶换成土色
9.生成的地形自己是一个“块”,就是自己是一个群组,如果不想要等高线,就把这个组群移开
5、怎么导入cad?
1.首先找到如图所示的图标将该模型改成正立面(根据需要变成自己需要的立面等)
2.之后找到文件
3.在文件里面选择导出——二维模型
4.在类型里面选择如图所示的dwg格式
5.之后模型就开始自动的导成cad格式了,但是需要时间,当出现如图所示的提示时,说明已经导出成功了